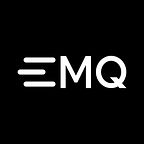A Practical Guide to Bridging IEC 61850 Data to MQTT
Table of Contents
- Install the IEC 61850 Simulator
- Install IEDExplorer
- EMQX Quick Start
- Neuron Quick Start
- Receive the Data Using MQTTX
- Summary
Our previous blog introduced the IEC 61850 protocol, which is widely used in the power industry. This blog will explore the combination of IEC 61850 with MQTT, achieving data abstraction and integration with IEC 61850 and seamless data exchange using MQTT.
We will demonstrate using Neuron to collect data from the LibIEC61850 simulator, uploading the collected data to a locally-built EMQX MQTT Broker (mqtt://192.168.10.174:1883), and finally using the MQTT client tool, MQTTX’s subscription topic feature to see how the data has changed.
Install the IEC 61850 Simulator
Go to GitHub — mz-automation/libiec61850 to download the source code, follow the instructions on the project page to compile the source code. This article will demonstrate the compilation and installation on Windows 11, and then start server_example_control.exe on port 49333.
Open Developer PowerShell for VS 2019 to generate a Visual Studio project.
$ cd libiec61850
$ mkdir build
$ cd build
$ cmake -G "Visual Studio 16 2019" .. -A x64Open libiec61850.sln in the build directory using Visual Studio to generate the solution.
$ ./examples/server_example_control/Release/server_example_control.exe 49333Install IEDExplorer
- Download IEDExplorer here: IEDExplorer
- Open IEDExplorer_0.79n.exe and set the IP address and port on which the server_example_control.exe server listens, and start the connection.
EMQX Quick Start
Execute the following commands to install and run the EMQX container. For more information on how to install the EMQX container, please visit the Installation Guide.
docker pull emqx/emqx:5.1.0
docker run -d --name emqx -p 1883:1883 -p 8081:8081 -p 8083:8083 -p 8084:8084 -p 8883:8883 -p 18083Neuron Quick Start
Neuron offers several installation methods, which you can review in detail in the Installation Guide. This example uses a containerized deployment so that you can start experiencing Neuron as soon as possible. Execute the following commands to install and run the Neuron container.
$ docker pull emqx/neuron:latest
$ docker run -d --name neuron -p 7000:7000 --privileged=true --restart=always emqx/neuron:latestOpen a web browser, and enter the address and port number of the gateway where you are running Neuron to get to the management console page. The default port number is 7000. Go to http://localhost:7000/ (localhost can be replaced with your actual IP address) through your browser.
Step 1: Login
After the page opens, it goes to the login interface, where you can log in with the initial user name and password (initial user name: admin, initial password: 0000).
Step 2: Add Southbound Device
Select Southbound Devices in the Configuration menu to enter the South Devices screen and click Add Device to add a new device.
- Name: fill in the device name, for example, iec61850–174;
- Plug-in: drop-down box to select the IEC61850 plug-in.
Step 3: Set the Southbound Device Parameters
Automatically enter the device configuration interface after adding a southbound device, fill in the parameters and submit.
- Device IP address: Fill in the IP address of server_example_control.exe, such as 192.168.10.174.
- Device Port: Enter 49333.
- Local AP Title: Default setting “1.1.1.999”.
- Local AE Qualifier: default setting 12.
- Local P Selector: default setting 1.
- Local S Selector: Default setting 1.
- Local T Selector: Default setting 1.
- Remote AP Title: Default setting “1.1.1.999.1”.
- Remote P selector: default setting 1.
- Remote S Selector: default setting 1.
- Remote T Selector: Default setting 1.
- Enable connection authentication: default setting False.
Step 4: Create a Group in the Device Card
Click any blank space of the device node card to enter the group list management interface, and click Create to bring up the dialogue box for creating a group. Fill in the parameters and submit:
- Group name: Fill in the group name, for example, group-0;
- Interval: default 1000.
Step 5: Add Data Point Locations to the Group
Enter the point list management interface, click Create, fill in the point parameters and submit:
- Name: Fill in the name of the point, for example, RptID;
- Attribute: Drop down to select point properties, e.g. Read, Write;
- Type: Drop down to select the data type, for example, String;
- Address: Fill in the drive address, for example, simpleIOGenericIO/LLN0$RP$ControlEventsRCB01$RptID.
- Description, Decimal, and Precision are not filled in.
Step 6: View Collected Data in Data Monitoring
Select Monitoring→Data Monitoring to enter the Data Monitor interface and view the values read from the created points.
Step 7: Add a Northbound Plug-in Module to the Application
Select North Apps in the Configuration menu and click Add Application.
- Name: Fill in the application name, for example, MQTT;
- Plugin: drop-down box to select the MQTT plugin.
Step 8: Set the North Application Parameters
- Client ID: Note that this ID should be independent of each other. Duplicate IDs will cause the client to be kicked. For example, set to MQTT2000;
- QoS Level: Default is 0;
- Reporting data format: Default is Values-format;
- Write request subject: Defaults to /neuron/MQTT/write/req;
- Write response subject: Defaults to /neuron/MQTT/write/resp;
- Offline Cache: Off by default;
- Server Address: Fill in the address of the locally installed EMQX MQTT Broker at 192.168.10.174, which is your actual IP address;
- Server Port: Default 1883;
- User name, password: Not filled;
- SSL: Disabled by default.
Step 9: Subscribe to the South Tag Group
Go to the list of subscription groups and click Add Subscription.
- South Device: Drop-down box to select a created southbound device. For example, iec61850–174;
- Group: Drop-down box to select the group to subscribe to, e.g., group-0;
- Topic: The MQTT topic, which in this case defaults to /neuron/MQTT/group-0. Next, subscribe to this topic in MQTTX and receive messages.
Receive the Data Using MQTTX
You can go to the MQTTX official website to download and install it. After installation, start MQTTX and add connection, set Host to mqtt:://192.168.10.174, Port to 1883, subscribe to the topic /neuron/MQTT/group-1, and then you can receive the data transferred from IEC 61850.
Summary
The IEC 61850 specification enables communication and data exchange between power devices, while MQTT provides an efficient, flexible, and secure messaging mechanism. By taking advantage of both protocols, the integration seamlessly transfers device data to the cloud, facilitating efficient and secure remote monitoring. The ability to access real-time information from devices and processes enables organizations to optimize operations, increase productivity, and ensure the highest levels of quality.
Originally published at www.emqx.com